Multi-Factor Authentication
We recommend that you enable multi-factor authentication for your Landlord Vision account, although this will remain optional. Multi-Factor Authentication allows you to have an extra layer of security on your account to make it harder for someone to log in and access your data. Here is the process:
Firstly, download and install one of the authentication apps if you don't already have one. There are many to choose from including Google Authenticator, Microsoft Authenticator, Authy, LastPass and many more. We will refer to whichever one you choose as 'your authenticator app'.
In Landlord Vision, go to Account > Multifactor Authentication OFF.

Click App Based OTP (One Time Passcode), click Add Authenticator App.
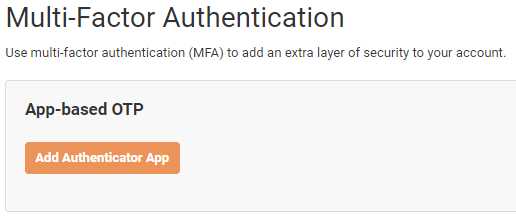
Verify your password.
Open your authenticator app, click Add or New and either
- scan the QR code on screen or
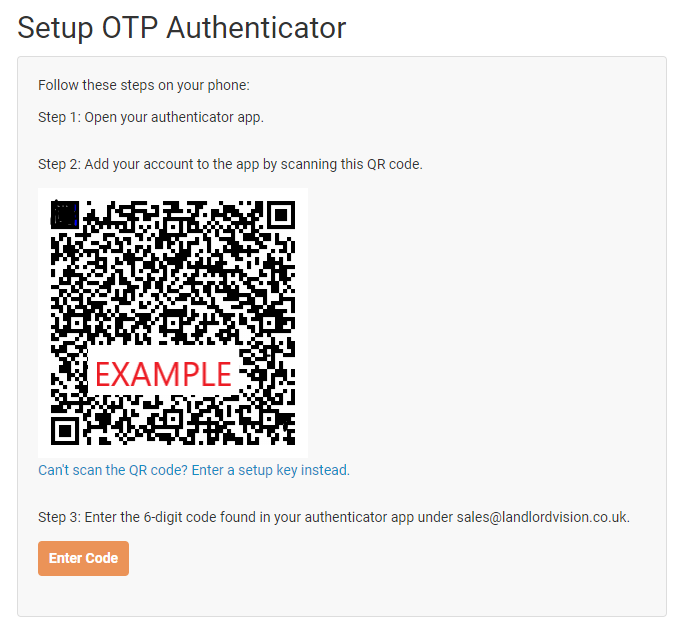
- set up a six digit key if you cannot use the QR code.
Enter the six digit number that comes up on your authenticator app. Most apps generate a new code every 30 seconds so you need to ensure that you enter the code before it expires.
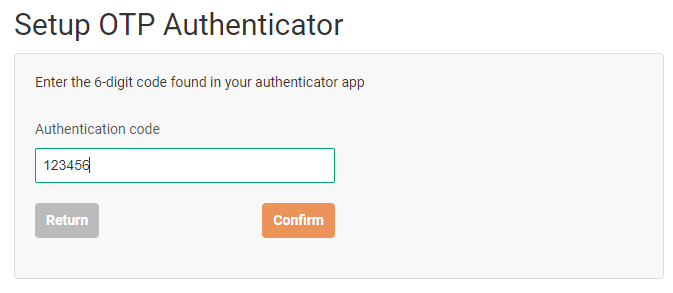
The authenticator app will now be synchronised with Landlord Vision and you will be invited to save a series of recovery codes in case you lose the device which you have your authenticator app on. Store these somewhere safe.
The process is now complete and next time you log in, you will be asked for an Authorisation Code before you can gain access to the software.
Authorisation Codes on the App
You can also access the app using MFA. However, please note the following:
You need to set up Multi-Factor Authorisation from the website, you can't do it from the app.
Once it is set up, enter the six digit authentication code at the end of your password to be able to log in. There isn't a separate place to put it at this time.
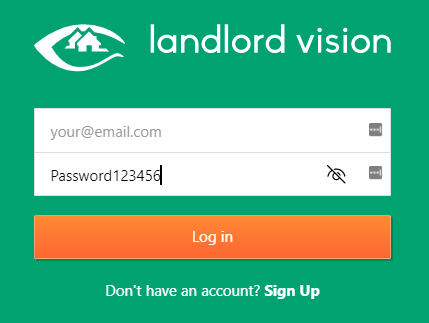
It is not yet possible to save your mobile device as a Trusted Device, so you will need to continue using this method to log in via the app.
Customer support service by UserEcho

