Unallocated Payments
This article covers unallocated payments, where they come from and what to do about them.
Please see this article which may help in reducing some of the unallocated payments appearing in your database.
An unallocated payment is a payment that has been entered into the system but has not been allocated to an invoice. There are a number of reasons why this might be:
- The entered payment is more than the invoice
- The entered payment has not been allocated to an invoice
- The entered payment has been allocated to an invoice, but the invoice has since been changed
The remainder of the article is based on the Tenant Manager > Payments page. Please check your tenancy to see if you should be on the Tenant to Landlord tab or the Tenant to Letting Agent tab.
The entered payment is more than the invoice
In this instance you have a tenant in credit. Check for other invoices that have outstanding balances on them. If there aren't any then you can create the next invoice on the Payment Schedule and assign it to that, or leave it as a credit until the next invoice comes up. In each of these instances, use the Allocate Credit button on the View Payment screen. Finally, you can return it to the tenant, in which case on the same screen, click Add Refund.
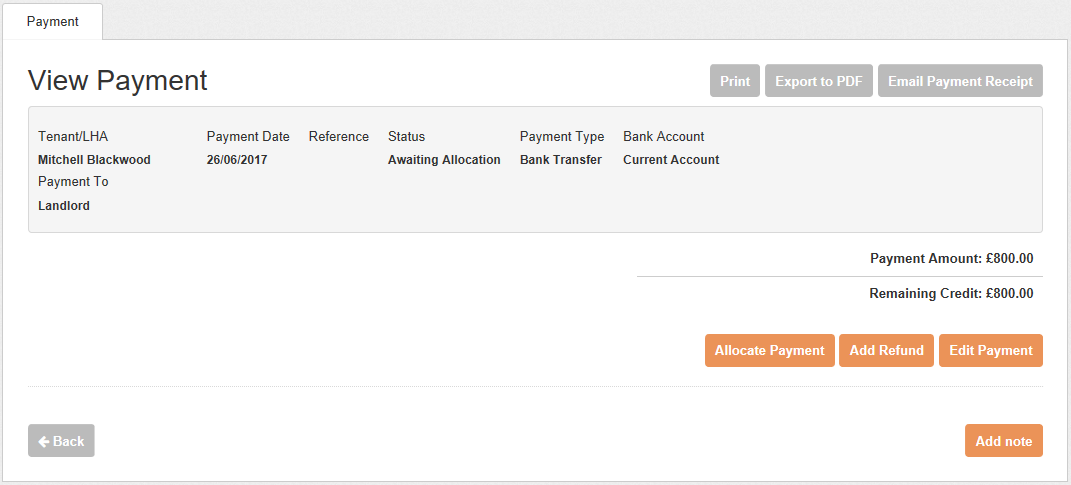
The entered payment has not been allocated to an invoice
Click on the value highlighted in blue in the Unallocated Amount column and select Allocate Credit. Landlord Vision will now offer you the list of available invoices that you can post your credit to. Fill in the amounts per invoice and press Save. Remember, you cannot allocate more money to an invoice than what the invoice is worth.
The entered payment has been allocated to an invoice but the invoice has since been changed
In Tenant Manager > Tenancies > click on the tenancy > Edit Tenancy > Scroll down to Payments, you can edit the Payment Schedule. However, doing this can lead to existing invoices being deleted and recreated to be slightly different. In this case, any payments assigned to those invoices will become unallocated. To re-allocate them, use one of these methods:
- On the Payments screen, click on the value highlighted in blue in the Unallocated Amount column and select Allocate Credit. Landlord Vision will now offer you the list of available invoices that you can post your credit to. Fill in the amounts per invoice and press Save.
- If you have a few (or a lot) to do, go to Tenant Manager > Payment Schedule > select the tenant > Bulk Payment and look for the Allocate Credit option.
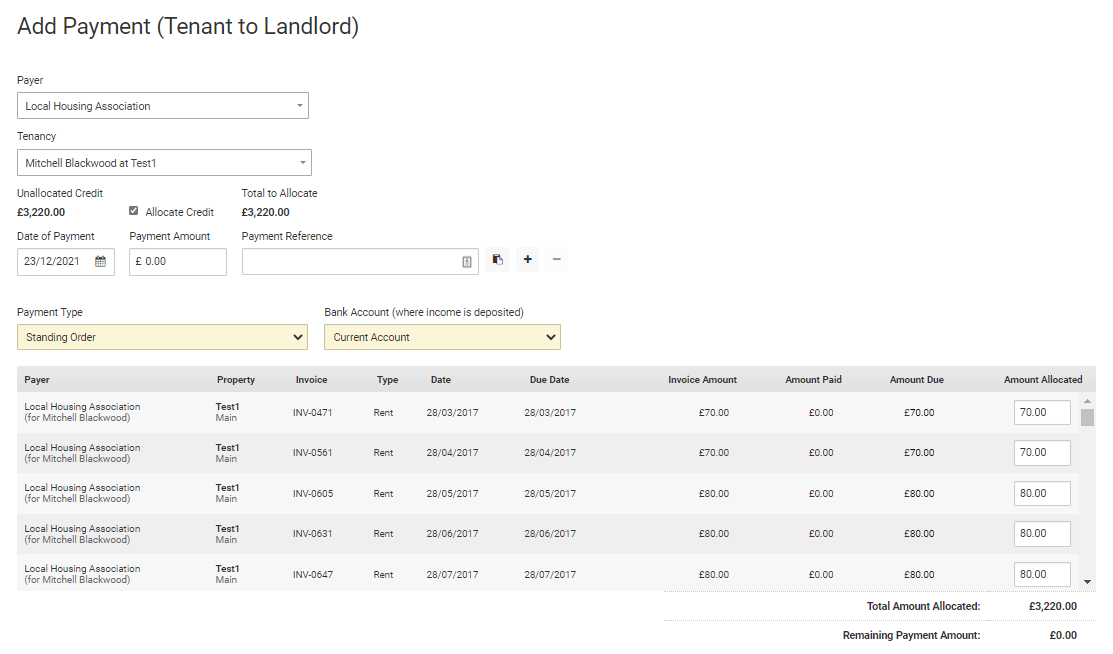
If there is any other outstanding balance left, Landlord Vision will try and add this as a further payment. If this is not the case, simply set the payment amount to Zero.
Now the system will allocate the payments to the invoices in date order, matching the oldest payment to the oldest invoice.
Customer support service by UserEcho

